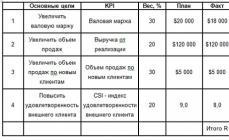DriverPack Solution – наиболее популярная программа для автоматического поиска и установки драйверов на компьютер. Очень эффективное и удобное решение, которое позволит значительно упростить установку драйверов на Windows, избавив от необходимости изматывающего поиска. Программа совместима с операционными системами любой разрядности, и поможет вам в обновлении Вашего компьютера.

DriverMax – популярная бесплатная программа для резервного копирования драйверов на компьютере Windows или их обновления. Также, это удобный менеджер управления и обновления всех установленных драйверов, в несколько кликов. Предлагаем вам скачать утилиту DriverMax бесплатно без регистрации, что бы решить эту проблему, помогая легко и своевременно загружать свежие обновления драйверов из Интернета. Поддерживаются системные драйверы для Windows XP, Vista, 7, 8.

AMD Radeon Software Crimson Edition – комплексный пакет драйверов на Windows, предназначенных для улучшения графических возможностей видеокарт от известной компании AMD. Установив эти драйверы, вы сможете существенно улучшить производительность своей видеокарты, обеспечить расширенный контроль над её функциями, и заодно сделать воспроизведение видео и игр более мягким и плавным.

WinToFlash – удобная программа, которая дает пользователю очень ценную возможность. Ее основной функцией является простой и быстрый перенос установщика операционной системы Windows с диска на флэшку. Утилита поддерживает работу практически со всеми, используемыми сегодня операционными системами, включая Windows 7, 8, XP или Vista.

DirectX – бесплатная сборка программ надстройки Windows, необходимых для поддержки новых технологий, которые используются для улучшения работы мультимедийных приложений, такие как игры, видео файлы и звук. Как правило, после установки этого нового пакета API, вы ощутите прирост производительности вашей видео карты, в играх исчезнут проблемы с графикой и звуком (при их наличии). В последнее время, такие пакеты API комплектуются с новыми играми, так как производитель игры явно хочет быть уверенным, что их новое творение будет работать без каких либо проблем на вашем компьютере.
 Driver Booster - приложение от софт компании IObit, предназначенное для автоматизированного поиска и обновления драйверов устройств на персональных компьютерах под управлением ОС Windows. С помощью этого приложения вы также сможете удалять ненужные или некорректно работающие драйвера, создавать резервные копии присутствующих в системе драйверов.
Driver Booster - приложение от софт компании IObit, предназначенное для автоматизированного поиска и обновления драйверов устройств на персональных компьютерах под управлением ОС Windows. С помощью этого приложения вы также сможете удалять ненужные или некорректно работающие драйвера, создавать резервные копии присутствующих в системе драйверов.

Microsoft .NET Framework – последняя версия бесплатной программной платформы для Windows, которая выпускается и регулярно обновляется компанией Microsoft с 2002 года. Платформа представляет собой набор системных библиотек и компонентов для разработки и запуска приложений. Она создавалась с целью объединить разработки Microsoft и предоставить пользователям возможность использования этих продуктов не только на стационарных компьютерах, но и на различных мобильных устройствах.

Realtek HD Audio – драйверы для интегрированных звуковых карт компьютеров на Windows 10, 8, 7, XP. Это бесплатные драйверы, которые используются по умолчанию практически в каждом компьютере. Предусмотрено большое количество функций и настроек, которые позволят настраивать работу вашей акустической системы.
На ПК или ноутбук. В статье рассматривались преимущественно ручные способы установки, поскольку это должен знать каждый. В том числе и неопытные пользователи (все когда-то были новичками).
Впрочем, вовсе не обязательно устанавливать их вручную. Ведь сегодня существуют специальные программы для установки и обновления драйверов, которые сделают все за Вас. Пару щелчков мышкой, 15-30 минут времени – и на вашем компьютере или ноутбуке будет настроено все: интернет, звук, видеокарта.
Программы для автоматического обновления драйверов подходят для всех компьютеров и ноутбуков – Acer, Asus, Samsung, Lenovo, HP и др. Никаких исключений здесь нет. Также они работают на всех ОС – Windows XP, 7, 8, 10.
Но тут есть один нюанс: со временем онлайн установщики постепенно обновляются. И, возможно, новые версии не будут поддерживать Windows 7 или XP. Поэтому, прежде чем установить менеджер драйверов, прочитайте системные требования (в частности, пункт «Поддерживаемые операционные системы»).
Первая отличная программа (на русском языке) – . Существует несколько версий этой утилиты, в том числе и бесплатная. Её возможностей более чем предостаточно для рядовых пользователей.
Преимущества программы Драйвер Бустер:
- оперативное сканирование ПК (или ноутбука);
- отображение приоритета обновления устройств (показывает, какие желательно обновить сразу);
- установка осуществляется в фоновом режиме: нажимаете одну кнопку и можете заниматься своими делами.
Также этот бесплатный менеджер драйверов автоматически создает точку восстановления системы. И если произойдет какой-то сбой, Вы легко сможете откатиться назад к прежней рабочей версии.
Еще одна бесплатная программа для поиска драйверов – . Считается одной из лучших. На выбор пользователям предлагается 2 установщика – онлайн и оффлайн. И Вы можете выбрать любой (исходя из ситуации).

Например, если требуется бесплатная программа для установки драйверов без интернета, тогда нужно загрузить оффлайн установщик. Он представляет собой файл в формате ISO размером более 11 Гб (его можно открыть через Daemon Tools). Возможно, это довольно много, зато у Вас на руках будет программа со всеми драйверами. И ее хватит как минимум на год. Достаточно лишь записать на флешку и можете пользоваться ею при необходимости.
Если же Вы не хотите качать такой большой файл, и интернет на ноутбуке есть, тогда можно воспользоваться онлайн установщиком. Он весит около 300 Кб.

Пользоваться данной утилитой довольно просто. Запускаете Драйвер Пак Солюшн (любую версию), ждете, пока он просканирует систему и выдаст отчет. Убираете галочки с лишних пунктов и нажимаете «Обновить». Минут через 15-20 все будет готово.
Driver Pack Solution также устанавливает дополнительный софт: браузеры, архиваторы и т.д. Если это лишнее, не забудьте убрать галочки в соответствующих пунктах.
Попробуйте . Впрочем, данная утилита также работает на Виндовс 7, 8 и 10.
Одно из главных ее преимуществ заключается в том, что она способна найти драйвера для неизвестных устройств, которые Windows никак не может распознать. Эта опция не раз выручала владельцев ПК и ноутбуков.

Другие ее плюсы:
- быстрое сканирование – около 2 минут;
- автоматический поиск и обновление драйверов;
- простой интерфейс на русском языке;
- установщик занимает всего 21 Мб.
3DP Net
Еще одна программа — 3DP Net . Рекомендуется к использованию, если имеются проблемы с сетевыми контролерами. То есть, если после переустановки ОС они определяются как неизвестное устройство – попробуйте этот установщик.

3DP Net занимает совсем немного места, поэтому его можно загрузить и с телефона. Да и функционирует эта программа для установки драйверов без интернета. А самое главное: она поддерживает многие сетевые карты. Даже если у Вас установлена редкая модель, утилита все равно поставит универсальный драйвер, и интернет появится.
Главная фишка : она умеет делать бекапы, т.е. сохранять все установленные ранее драйвера Windows.

Такая функция очень полезна при переустановке операционной системы. Сохраняете свои драйвера с помощью Driver Checker, выполняете установку новой Windows, а затем восстанавливаете все данные из этой программы. И ничего искать даже не придется.
Основное преимущество : она очень быстро сканирует систему. Буквально за 10-20 секунд! Единственный минус заключается в том, что этот менеджер драйверов на английском языке (хотя пользоваться им довольно просто).
После сканирования Windows данная утилита отображает наглядный отчет, что именно нужно обновить. Установка драйверов выполняется поочередно.

Существует 2 версии установщика – Free и PRO. Возможностей бесплатной программы хватит с головой, поэтому можете установить ее при необходимости.
Лучше всего подходит для тех, кто не доверяет различным установщикам и хочет сам контролировать весь процесс. С этой задачей справляется отлично.
Утилита просканирует систему, после чего выдаст вам ссылки, откуда Вы можете самостоятельно загрузить драйвера. В итоге не придется их искать на сайте производителя: достаточно лишь нажать «Download» и установить.

Кстати, если вам нужна программа для обновления драйверов видеокарты, лучше всего использовать родную утилиту. Для моделей Nvidia – это GeForce Experience (ставится автоматически при установке нового драйвера), а для моделей Radeon – AMD Gaming Evolved. В данном случае рекомендуется обновлять драйвера на видеокарту именно через них (без использования сторонних установщиков).
После переустановки операционной системы или замены оборудования компьютера требуется повторная установка драйверов. Пользователям необходимо определить модель устройства и загрузить программное обеспечение с официального сайта производителя. Когда нужно установить новые драйвера для сетевой карты, процессора, видеокарты и других комплектующих ПК или ноутбука, ручной поиск и установка драйверов может занять несколько часов времени. Автоматизировать процесс инсталляции драйверов на Windows можно с помощью специальных программ - .
Лучшие программы для установки драйверов на Windows
Основные преимущества программ для автоматического обновления драйверов:
- Полная автоматизация процесса поиска и инсталляции ПО. Не нужно искать точную модель процессора или видеокарты, чтобы загрузить драйвер. Это большой плюс для неопытных ПК-пользователей.
- Экономия времени. Работа по поиску и установке программного обеспечения выполняется в 3-4 клика.
- Поддержка всех производителей комплектующих.
- Возможность создания бэкапов для восстановления предыдущих версий ПО оборудования.
DriverHub
DriverHub - бесплатный софт для сканирования системы на наличие обновлений драйверов. Приложение доступно для ОС Windows 7, 8 и 10. Программа не поддерживается на Windows XP.
Интерфейс DriverHub переведен на русский язык. Это заметно упрощает процесс навигации и работы с приложением.
В базе данных утилиты находится более миллиона драйверов для видеокарт, материнских плат, процессоров и т.д. Программное обеспечение приложение загружает с официальных сайтов производителей. Благодаря этому пользователи могут быть спокойны за безопасность системы.
Основные возможности DriverHub:
1. Поиск и установка драйверов - главная функция программы. Этот инструмент позволяет обновить драйвера и найти отсутствующее ПО у оборудования. Поиск занимает не более 2 минут.
2. Просмотр истории загрузок. В этом разделе можно посмотреть историю загрузки драйверов для отдельного устройства: дата выхода версии и разработчик. Также в этом разделе можно открыть папку, где располагается установленный драйвер.
3. Откат до предыдущей версии драйверов.
4. Управление операционной системой. Из интерфейса DriverHub можно запустить инструменты для управления Windows: панель управления, диспетчер задач, консоль, управление сетями и т.д.
Программу DriverHub можно загрузить на официальном сайте разработчиков ru.drvhub.net или на сайте https://www.softsalad.ru/ .
DriverMax

DriverMax - удобная утилита для автоматической установки обновлений драйверов. Программа поддерживает более 2 миллионов устройств от популярных производителей. Распространяется на бесплатной основе для операционной системы Windows (XP, Vista, 7, 8 и 10). Интерфейс полностью переведен на русский язык.
Основные возможности программы DriverMax:
1. Проверка и установка обновлений драйверов. Процесс занимает 2-3 минуты.
2. Резервное копирование. Этот инструмент позволяет создавать точку восстановления Windows или бэкапы для конкретных драйверов. Благодаря этому можно восстановить операционную систему со всеми установленными драйверами в случае сбоев.
3. Просмотр информации о компьютере. На главном экране в интерфейсе утилиты доступна информация о системе: версия Windows, процессор, объем ОЗУ и размер жесткого диска.
Driver Talent

Driver Talent - простая утилита для автоматизации обновления драйверов на Windows. Скачать и установить программу можно абсолютно бесплатно. Интерфейс приложения выполнен в стиле «минимализм» и поддерживает русский язык.
Возможности программы Driver Talent:
1. Сканирование системы. Запустить сканирование можно на главном экране интерфейса. По завершению процесса поиска драйверов (2-3 минуты) утилита предложит скачать и установить обнаруженные обновления.
2. Бэкапы. Инструмент, предназначенный для создания резервных копий для отдельных драйверов.
3. Предварительная загрузка. Функция позволяет выполнить предварительную загрузку драйверов для своего компьютера или импорта/экспорта на другое устройство. В этом случае не запускается автоматическая установка программного обеспечения.
Device Doctor

Device Doctor - приложение для обновления драйверов устройств на Windows 7, 8.1, 10 и XP. Программа распространяется на бесплатной основе. Главный недостаток утилиты – отсутствие русского языка.
В базе данных программы Device Doctor доступны драйвера для более чем 13 миллионов устройств. Общий размер всех драйверов - более 3 терабайт. Пополнение базы происходит каждую неделю.
Возможности Device Doctor:
1. Сканирование системы и последующая установка обновлений драйверов.
2. Создание резервных копий отдельных версий установленных драйверов.
Offline Network. Оффлайн версия приложения, которая не требует подключения к Интернету. В базе данных этой сборки содержатся драйвера для сетевого оборудования: модем, wi-fi роутер, сетевая карта. Размер программы – более 450 Мб.3. Offline Full. Эта сборка работает в оффлайн-режиме и подходит для пользователей, у которых нет подключения к Интернету. Размер этой версии софта составляет 12 Гб. Все драйвера для оборудования хранятся в образе утилиты. База данных приложения включает в себя ПО для любых устройств: принтеры, видеокарты, процессоры, модемы, звуковые карты и т.д. Скачивание этой версии программы выполняется через torrent.
Не все пользователи хорошо разбираются в ПК. Когда нужно установить ПО для оборудования компьютера, у них возникает вопрос: «Есть ли утилита для установки драйверов Windows 7?».
Программы для установки драйверов
Разработано множество таких утилит и программ. Рассмотрим ТОП-5 лучших средств для инсталлирования дров на ПК.
Driver Genius

Драйвер Гениус — отличное приложение для онлайн установки драйверов на Windows 7. Оно обладает несколькими полезными функциями:
- Создание резервной копии установленных драйверов.
- Поиск и удаление нерабочих, сбойных дров.
- Просмотр информации об оборудовании, установленном на компьютере.
Единственный минус программы — ее стоимость, равная 29.95$.

Данное приложение создал один из разработчиков DriverPack Solution. Она содержит огромную базу программного обеспечения. Существует две версии Снаппи Драйвер Инсталлер:
- Lite. Приложение загружает нужные дрова из интернета.
- Full. Программа уже содержит в себе обширную базу ПО. Такой дистрибутив весит около 40 Гб.
Приложение бесплатно и поддерживает множество языков.

Ауслогикс Драйвер Упдатер — еще одно неплохое решение для автоматической установки драйверов на Windows 7. Оно обладает приятным интерфейсом и хорошим сканером системы. Единственный минус в том, что программа платная, и обновлять драйвера невозможно, без покупки лицензии.

Последнее приложение в моем обзоре — Драйвер Могикан. Среди его функции стоит отметить:
- Определение оборудования, поиск и установка ПО.
- Создание бэкапа ПО.
- Удаление дров.
- Определение неизвестных устройств.
Бесплатно можно использовать Driver Magician 13 дней, затем нужно купить лицензию.
Заключение
Если вы не хотите вручную заниматься поиском ПО, воспользуйтесь программами для автоматической установки драйверов на Windows 7 из этого ТОПа.
В сети часто звучат фразы: «драйвер нужно обновить», «некорректно установлен драйвер» и т.п. Как же понимать такие выражения? Для этого нужно сначала дать определение драйвера.
Драйвер – программа, которая делает возможным работу компьютера со всем оборудованием, подключенным к нему. Без драйверов не будет возможна работа видеоадаптера, звуковой карты, принтера, факса и другого оборудования. Эти программы дают «понять» операционной системе, как взаимодействовать с аппаратной частью компьютера.
Обновление драйверов, используя стандартные средства операционной системы
При покупке компьютера с ним вместе идет диск с драйверами. Он понадобится в конце установки Windows. Но они, скорее всего, будут устаревшими, хотя компьютер с ними будет работать. Нужно регулярно обновлять драйвера. Такой процесс осуществляется несколькими способами.
В самой ОС Windows 7 имеется возможность обновления драйверов без стороннего ПО.
Способ №1
Нужно открыть меню «Пуск», а затем выбрать в нем «Устройства и принтеры».

Откроется окно, с различными устройствами. Нужно найти пиктограмму, напоминающую своим видом компьютер, системный блок или жесткий диск. Эта иконка будет иметь имя компьютера.

Нажав правой кнопкой мыши по значку, откроется меню. Здесь выбирается пункт «Параметры установки устройств».

Следуем указаниям на скриншоте. После этого сохраняем все изменения кнопкой «Сохранить».

Теперь ОС сама будет искать обновленные или неустановленные драйвера на компьютер.
Способ №2
Установка драйверов в этом способе происходит через «Диспетчер устройств». Чтобы открыть это окно потребуется нажать правой кнопкой мыши на «Мой компьютер» и выбрать «Диспетчер устройств».

Аналогично, если выбрать «Свойства». В открывшемся окне необходимо найти в левой части «Диспетчер устройств».

Откроется окно, где будет список всех устройств подключенных к компьютеру.

Теперь по очереди выбирается каждая вкладка с оборудованием. Например, пусть это будет «Сетевые адаптеры». Двойной щелчок мыши по вкладке и откроются оборудования, для которых нужно обновить или установить драйвера.

Выбирается необходимое оборудование и по нему делается щелчок правой кнопкой мыши. В открывшемся меню нужно нажать на «Обновить драйверы…».

Здесь предлагается два варианта по установке драйверов.
- Автоматический поиск обновленных драйверов;
- Выполнить поиск драйверов на этом компьютере.
Первый вариант предпочтительнее, так как система сама будет искать в интернете нужные драйвера. Для неопытного пользователя это оптимальный вариант. Если же имеется диск с драйверами, то лучше выбрать второй вариант. Здесь нужно будет указать место, где искать программы.
Если автоматический поиск не дал результатов, то следует поискать драйвера на официальном сайте производителя оборудования.
Иногда при обновлении возникают проблемы. Старый драйвер начинает конфликтовать с новым. Чтобы этого избежать следует старое программное обеспечение удалить.
Выбирается пункт «Свойства», как показано на скриншоте.

В открывшемся окне нужно перейти на вкладку «Драйвер» и нажать кнопку «Удалить». Это позволит избавиться от старого драйвера и установить новый без проблем.

После удаления установка драйвера делается по вышеописанному принципу.
Если опять установка не удалась, то необходимо сделать откат. На скриншоте показана кнопка «Откатить». После ее нажатия происходит отмена установки и возврат к предыдущему состоянию. Иными словами, «Откатить» синоним слова «Отмена».
Минусы перечисленных двух способов – не всегда удается найти в интернете то, что нужно. Чтобы решить эту проблему существуют другие рекомендации по установке.
Автоматическое обновление при помощи DriverPack Solution
Используя DriverPack Solution, можно легко автоматически установить или обновить драйвера для компьютера с разной конфигурацией оборудования.
В пакете содержится почти 9 Гб программ. Использовать DriverPack Solution удобно, если нет в наличии интернета. В пакете находятся различные драйвера в актуальном состоянии.
При помощи DriverPack Solution можно настроить оборудование в настольном компьютере, ноутбуке и нетбуке.
Если даже в базе у программы нет соответствующего драйвера, то она поможет его скачать из сети. Конечно, в этом случае потребуется доступ в интернет.
DriverPack Solution скачивается с сайта http://drp.su/ru/download.htm. После загрузки образа его можно записать на диск или смонтировать соответствующей программой (Alcohol, Daemon Tolls и т.п.).

Щелчок на вкладке «Бэкап» позволяет создать резервную копию драйверов для компьютера, на котором запущена программа DriverPack Solution.
Работа с программой осуществляется в пару кликов. Новички и опытные пользователи оценят ее по достоинству.
Установка драйверов при помощи Driver Genius
Эта программа напоминает DriverPack Solution, но она является коммерческой (платной).
После инсталляции Driver Genius откроется главное окно программы. Здесь нужно щелкнуть по кнопке «Начать проверку».

Когда проверка закончится, то откроется окно с результатами.

По скриншоту видно, что обнаружена одна проблема. Для ее исправления требуется нажать кнопку «Далее».
Программа Driver Genius способна резервировать и восстанавливать драйвера. Эта функция будет полезна, когда компьютер полностью настроен. Теперь можно создать резервную копию драйверов. При последующей переустановке ОС не нужно будет искать диски от аппаратной части компьютера. Достаточно будет запустить инсталляционный пакет с заранее сохраненными драйверами.


Если нажать кнопку на «Обновление», то откроется список с операционными системами, для которых требуется найти драйвера.

Выбрав одну из операционных систем, программа сама начнет поиск драйверов на нее. Для этого нужно нажать кнопку «Далее».
Программа имеет свою базу с драйверами. Чтобы ее обновить достаточно нажать на «Веб обновление».
Driver Genius соединится с Центром обновлений драйверов и скачает необходимые.

В окне программы драйвера могут быть удалены, если они начинают конфликтовать.
Особенность Driver Genius в том, что каждое устройство можно диагностировать на правильную работоспособность. Для этого левой кнопкой мыши следует нажать на «Инструменты» и в раскрывшемся меню выбрать «Диагностика устройств».

Вся аппаратная часть, неправильно работающая, будет отображена в окне проверки.
Поиск драйверов на ноутбук по его производителю
Установка драйверов на ноутбуки происходит сложнее, чем на персональные компьютеры. Удобно настраивать аппаратную часть устройства через сайт http://drp.su/drivers/notebooks/?l=ru.
Здесь дается список всех производителей ноутбуков. Необходимо выбрать соответствующую компанию.
Компании производители ноутбуков:
- Acer;
- Samsung;
Это лишь малая доля списка всех производителей.

Например, требуется установить драйвера для ноутбука Acer 1AEGM002. В списке необходимо выбрать производителя Acer. Он располагается в самом начале сайта. На открывшейся странице следует найти нужную модель. Щелкнув по ней, осуществляется переход на страницу с драйверами для Acer 1AEGM002.

Здесь можно скачать полный пакет с оболочкой программы для последующей настройки аппаратной части. Если необходимы только один или несколько драйверов, то можно загрузить их по отдельности на странице ниже.
Вообще, для современных устройств поиск драйверов не составляет труда. Но бывает так, что оборудование малоизвестное или устаревшее. В этом случае автоматический поиск драйверов может быть затруднительным и не дать нужных результатов.
Выход есть только один – ручная установка.
Ручная установка драйверов
Вся процедура начинается с поиска устройства, для которого необходим драйвер. Например, пусть это будет видеокарта.
Необходимо зайти в «Диспетчер устройств» и нажать на «Видеоадаптеры».
Выбрать устройство и щелкнуть по нему правой кнопкой мыши с последующим выбором «Свойства».

Откроется окно. Здесь нужно перейти на вкладку «Сведения». В меню «Свойство» нужно выбрать «ИД оборудования».


Все, что находится до символа «&» является названием оборудования. По нему осуществляется поиск драйвера.
Для этого используются два основных сайта:
- http://devid.drp.su;
- http://devid.info/ru.
Для первого сайта ИД оборудования вводится в следующее поле:

Для второго сайта ИД оборудования вводится в следующее окно:
После нахождения драйверов необходимо их скачать и установить. Если это exe-файлы, то они инсталлируются как обычная программа. Если файл имеет другое расширение, например, *.ini, то установку драйверов нужно выполнять из «Диспетчера устройств».

Здесь выбирается 2-ой пункт «Выполнить поиск драйверов на этом компьютере». Далее указывается место, где сохранен файл *.ini.
Бывает так, что ИД отображен непонятно.

Здесь нет привычных слов PCI\VEN. Как же искать драйвера? Чтобы поиск дал результаты, убираются все символы в запросе до слова VEN, и удаляются все символы, начиная с «&».
Остается только «VEN_10EC&DEV_0888». Эту фразу вводят на сайтах, где ищут драйвера.
Еще один способ как узнать ID оборудование и название устройства через Everest
- Необходимо инсталлировать программу.
- Теперь необходимо запустить Everest.

Чтобы узнать ИД оборудования потребуется переход в левой части главного окна в интересующий раздел.

На компьютере пользователя отображается окно с «Аппаратным ID».
Зная это значение, производится поиск драйверов.
Все описанные способы установки драйверов несложные. Каждый может самостоятельно сделать это. Конечно, бывают случаи, когда драйвер найти невозможно. Это касается очень старого оборудования. Драйвера на него можно встретить на компьютерных форумах и в социальных сетях.